Blog
Savjeti iz IT svijeta
Blog
Savjeti iz IT svijeta
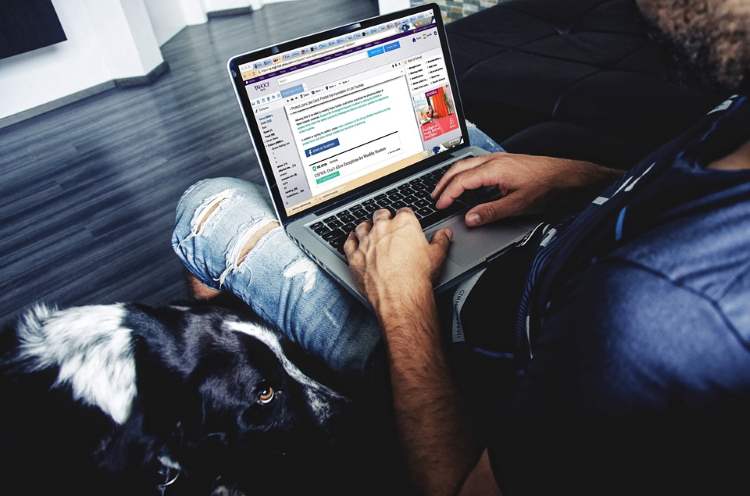
Što trebate učiniti s novim prijenosnim računalom? Prolazite kroz instalaciju sustava Windows 10 i gotovi ste, zar ne? Ne baš. Vaše prijenosno računalo nije spremno, potrebno je podesiti još neke stvari. Krenimo redom.
Vaše novo prijenosno računalo mora automatski tražiti ažuriranja, ali možete i ručno provjeriti. Samo kliknite ikonu zupčanika iznad gumba Start da biste otišli na postavke (settings), odaberite Ažuriranje i sigurnost (Update & Security)> Windows ažuriranje (Windows Update), a zatim kliknite gumb Provjeri ima li ažuriranja (Check for updates).
Ako nešto pođe po zlu s vašim prijenosnim računalom, možete uštedjeti mnogo vremena i gnjavaže ako imate "točku vraćanja", koja je poput sigurnosne kopije cijelog operativnog sustava. Da biste postavili točku vraćanja, potražite "vraćanje (restore)" iz programske trake i kliknite Stvori točku vraćanja (Create a restore point). Otvorit ćete karticu Zaštita sustava (System Protection) u prozoru Svojstva sustava (System Properties).
Kliknite na gumb konfiguriraj (configure) kako bi otvorili novi prozor. Odaberite Turn on system protection kako biste uključili zaštitu sustava ako već nije uključena. A onda možete odabrati koliko prostora na disku će se rezervirati, obično ne više od 2 ili 3 posto.
Ako želite produžiti vijek trajanja baterije prijenosnog računala, jedna od najboljih stvari koju možete učiniti je zamijeniti planove uštede energije (power saver), visokih performansi (high performance) i balansiranih (balanced power) na temelju vaših potreba. Da biste odabrali plan, desnom tipkom miša kliknite ikonu baterije u donjem desnom kutu zaslona i kliknite Postavke napajanja. Zatim kliknite Dodatne postavke napajanja kako biste odabrali plan napajanja.
Da biste ograničili koje se aplikacije mogu instalirati na vaše prijenosno računalo, možete zabraniti sve što se ne nalazi u Windows trgovini. Idite na Postavke (Settings)> Aplikacije (Apps)> Aplikacije i značajke (Apps & features) i možete odabrati želite li dopustiti instalacije samo iz Windows trgovine, bilo koje instalacije aplikacije (s upozorenjem) ili neograničenih instalacija aplikacija.
Proizvođači opremaju nova prijenosna računala s mnogo probnih aplikacija, koji su uglavnom nepotrebni i neželjeni programi, a zovu se bloatware.
Windows 10 nudi jednostavan način da vidite koje su aplikacije instalirane na vašem novom prijenosnom računalu i brz način za deinstaliranje onih koje ne želite. Idite na Postavke (Settings)> Aplikacije (Apps)> Aplikacije i značajke (Apps & features) i proučite popis. Ako ne želite aplikaciju i 100% ste sigurni da je vaše računalo ne treba, kliknite gumb deinstaliraj (Uninstall).
Ransomware je oblik zlonamjernog softvera koji sve vaše podatke čini nedostupnima dok ne platite naknadu hakerima.
Da biste se borili protiv njega, u traku za pretraživanje na dnu zaslona upišite "Centar za sigurnost programa Windows Defender (Windows Defender Security Center)", kliknite i idite na Zaštita od virusa i prijetnji (Virus & threat protection)> Postavke zaštite od virusa i prijetnji (Virus & threat protection settings). Ovdje ćete moći omogućiti novu opciju pod nazivom kontrolirani pristup mapama (controlled folder access), koja vas štiti od napada otkrivenih pomoću softvera. Prema zadanim postavkama zaštićeni su Radna površina, Dokumenti, Glazba, Slike i Videozapisi, ali možete dodati i druge.
Znate li koje postavke promijeniti i ažurirati kako biste optimizirali prijenosno računalo? U ovom članku prošli smo jedva osnovne postavke Windows 10 i sigurnosti. Nazovite nas već danas kako biste razgovarali s jednim od naših stručnjaka o tome kako ćete podiči vaš sustav na višu razinu.

Imnet d.o.o.
Ured Sesvete:
+385 98 397 399
Ured Bjelovar:
+385 98 980 51 55
IT telefonska podrška:
060 600 000
(t:0,93€-m:1,12€ /min.)
Ugovorni korisnici:
+385 98 30 77 30